- How To Delete Filmora Watermark
- How To Delete Filmora For Mac Shortcut
- How To Remove Filmora Watermark Mac
- Filmora For Mac Free
- How To Use Filmora Youtube
Remove Watermark on Videos Watermark is the only limitation for Wondershare Video Editor for Mac free trial version. Because I really got hundreds of questions about how to remove watermark on videos, today I would like to solve your problems within several minutes. Open the Finder on your Mac, and click on the Applications folder on the sidebar. Search and locate Filmora in the Applications folder, then drag its icon with your mouse to the Trash icon (located at the end of the Dock), and drop it there. Right click on the Trash, choose Empty the Trash, and click on Empty Trash again. On this video, I will be showing you on how to remove watermark in Filmora. Make sure to watch the video and follow the step carefully. If you already activa. If you use the free version of Filmora Video Editor, then you’ve probably wondered how to remove Filmora watermarks from your video, which is added after exporting. In this article, you will find out 5 effective methods to remove Filmora watermark from videos after editing. Filmora is an intuitive, easily mastered video editing software that lets you focus on making your videos amazing. Specially designed for video editing beginners, Filmora Video Editor not only allows you to do all the basic editing work such as trimming, merging, cropping etc., advanced editing features, such as video overlay(PIP), multi-screen, Chroma-key, Color Grading, Audio Mixing etc.
4 out of 5
Lots of features found in professional-level programs
4 out of 5
Affordable at $69.99 for a single-seat license
5 out of 5
Excellent interface that makes complex tasks simple
3 out of 5
Not enough tech support documentation
Quick Summary
Wondershare Filmora is a great video editing software that balances powerful features with an intuitive interface at an affordable price point. It supports all modern video formats, as well as HD and 4K video editing and output. While it has a few issues with its social media integration options, it’s still an excellent editor that is perfect for creating high-quality online videos. It’s not a professional video editing suite, but most beginner and intermediate videographers looking to create shareable videos quickly and easily will be happy with the results.
What I Like
- Clean & intuitive user interface
- 4K video support
- Built-in screen recording
- Youtube / social media uploading
- Optional GPU acceleration for faster encoding
- Buggy social media importing
- Add-on content packs are expensive
- Latest GPUs not supported for acceleration
- Some features are in standalone programs
Filmora
Quick Navigation
// Why Trust Me
// Filmora FAQs
// Filmora Review: What's In It for You?
// The Reasons Behind My Ratings
// Filmora Alternatives
// Conclusion

Why Trust Me
My name is Thomas Boldt. I’m a college-educated graphic designer with experience in motion graphic design as well as a dedicated photography instructor, both of which require me to work with video editing software. Creating tutorial videos is one of the best ways to showcase more complicated photography techniques, and high-quality video editing is an essential element for making the learning process as smooth as possible.
I also have extensive experience working with all types of PC software from small open-source programs to industry-standard software suites, so I can easily recognize a well-designed, high-quality program. I’ve put Wondershare Filmora through several tests designed to explore its range of video editing and exporting features and documented all of the results of the process with screenshots you’ll see throughout this review. I have not received any kind of compensation or consideration from Wondershare to write this Filmora review, and they have no editorial or content input of any kind.
I’ve also contacted the Wondershare support team to test their responsiveness to bug reports and other technical issues, as you can see below from the open ticket I submitted after a problem I experienced during the review process.
Filmora FAQs
What is Filmora?
It is a simple yet powerful video editor available for Mac and PC, aimed at the enthusiast and prosumer markets. It’s perfect for a range of basic uses, from creating tutorial videos to editing action camera footage to making viral videos for social media sites.
You probably wouldn’t want to use it to edit a feature-length movie, but for short video work it’s surprisingly effective for its price point, with a good blend of features that are easy to use.
The program has been around for quite a while, reaching version 9 in the latest release (you can learn more from the official site here). It was originally released as Wondershare Video Editor, but after version 5.1.1 it was rebranded as Filmora. This extensive history has allowed Wondershare to iron out almost all bugs and user experience issues, although some of the newer features need a bit more work before they’re fully reliable.
Is Filmora Safe?
The program is absolutely safe to use, and both the installer file and the program’s executable file pass virus and malware scan from Microsoft Security Essentials and Malwarebytes AntiMalware. The Mac version also passed scans from Drive Genius.
The installer program available from the official website connects directly to their servers to ensure that you’re downloading the latest and most stable copy of the software currently available. The installation process is simple and straightforward, and it doesn’t attempt to install any unwanted adware, add-ons or other third-party software.
Is Filmora Free?
Filmora is not free software, but offers a full-featured free trial with only one usage restriction: exported videos are watermarked with a Filmora banner across the bottom third of the output.
There are two main purchasing options: a one-year license that must be renewed annually for $39.99 (or $44.99 for the Mac version), or a lifetime license for a single payment of $69.99.
These licenses are only valid for a single computer, but multi-seat licenses are also available on a sliding scale depending on the number of copies you want to use simultaneously.
If you already purchased the software but lost your license key or you’re re-installing on a new computer, you can recover your license key by clicking the “Register” menu at the top and selecting “Retrieve Registration Code.” This will take you to the support section of the Wondershare website, and allow you to enter the email address used to purchase the software. You’ll then receive an email that contains your registration code, and you can enter it to regain full access to the software.
Example of the only difference between the Trial and Registered versions of Filmora for Windows
How to Remove Filmora Watermark?
Removing the watermark on exported videos is extremely easy, and only requires that you purchase a license key for the software.
There are several ways to do this from within the application, including the prominent red “Register” menu item in the toolbar as well as the “Unregistered” link in the bottom right corner.
Once your registration is complete, you simply enter your license code, and the watermark will be removed on any videos you export in the future.
Filmora Review: What’s In It for You?
Note: the screenshots below were taken from an old version of Filmora, we’ll re-review Filmora 9 (the latest version) soon.
The software has a huge range of features, and since we don’t have room to talk about all of them we’re going to focus on the main points that make it worth your time – as well as point out a few issues that might get in your way.
The screenshots I used for this article were taken from the Windows version, but JP was testing the Mac version at the same time and included some comparison screenshots to show the differences in the user interface. He’ll also highlight any feature differences between the two platforms.
Editing Interface
The simplicity of its user interface is one of its most appealing features. The main section you’ll be working with is the timeline, which fills the bottom half of the screen and lets you manage all the different video clips, images, overlays and audio that will become your movie. It’s a simple drag and drop interface that allows you to quickly arrange, trim and edit your various media elements, and it makes composing your video a breeze.
More advanced editing options are easily accessed by double-clicking on the element you want to edit in the timeline, and you’re presented with many of the customizable elements related to that item.
Certain media types will then allow you to edit even more by clicking the “Advanced” button. The interface can sometimes get a bit confusing once you’ve dug this deep into the editing functions, but that’s only because there are so many options, not because it is poorly designed.
The only downsides to the interface are a couple of small but surprising ones that affect the track manager, where you add or remove tracks from your video timeline. It’s quite an odd design choice because instead of allowing you to right-click on tracks to add or remove them, you click “Add New Track” and then set the number of text and audio tracks you want – but removing them uses the same process. It’s not a big issue, but if you want to use tracks to help organize the various elements in your movie, you’re going to be unhappy to learn that Filmora limits you to three of each.
Finally, it’s impossible to rename your tracks, which can make it a bit confusing to find which item you want to edit among a range of similar media elements. It’s not a problem when you’re working on a simple video like the one I made for this Filmora review, but on a larger project, it would be all too easy to get lost in the timeline.
Media Importing
Filmora supports an impressive number of file formats as media sources, and importing from files from your hard drive into the Filmora media library is a snap. Unfortunately, the software starts to run into problems when you use the other methods of importing media. Importing from social media accounts such as Facebook, Instagram and Flickr should be a fast and easy way to get your existing videos and images into the program, but the process was too bugged to work for me at all beyond the sign-in phase, as you can see below.
Eventually, Filmora was able to begin retrieving my media from Facebook, but crashed completely while creating the list of thumbnails. Flickr and Instagram media importing never made it past the stage shown above. This may be due to a large number of photos in my account, but I cannot be sure as the only crash information was found in highly technical log files.
Searching the official website and even some careful Google sleuthing didn’t provide any solutions to this problem, so the only option in this case is to send a support ticket to the company and wait for a reply. They replied to me after about 12 hours, but they simply requested that I update to the latest version (which I was already using), and to send them the log files and an accompanying screenshot.
Unfortunately, it seems that this bug isn’t limited to the PC version of Filmora, as JP ran into a similar issue on his Macbook. He could connect to Facebook inside the app, but while it retrieved a list of his photos, it couldn’t retrieve the associated thumbnail images. This makes it more or less impossible to find the right images and videos to import into Filmora, or at the very least time-consuming and frustrating. Clearly, this feature needs a little bit more work before it’s a reliable part of the software.
Screen Recording
For those of you making on-screen software tutorial videos, this feature is going to be a major productivity booster. Instead of having to use a separate screen capture app to record your instructions, Filmora offers a built-in screen recording feature complete with audio, mouse click tracking and varying quality options. The resulting file gets imported directly into your media library to be quickly added to any project you’re working on, allowing you to streamline your recording process.
Video Effect Presets
Filmora includes a number of different free preset elements that you can include in your movies, and some of them are quite good. There are titles, credits sequences and lower third overlays as well as a range of filters, emojis and other elements that can be added to your movie with just a few clicks. Many of the presets can be fully customized and saved for later use, although some presets only allow you to customize certain parts of them such as fonts or masking.
If you’re not satisfied with the presets that are included with the software, you can visit the Filmora Effects Store directly from the program to find some new presets that are more to your liking.
This is a useful feature, but while they do occasionally offer some free preset packs, the paid packs are actually quite expensive – some as much as $30, which is a bit much for a program that only costs $60 originally.
Encoding and Exporting
There are a lot of different ways of encoding digital video, and Filmora can encode your videos in almost all of them. The encoding format, bit rate, resolution and audio formats can all be customized to meet your requirements, and you get a handy estimate of the final file size so that you’re not surprised when the encoding process is done. Some social media sites limit the file size of uploaded videos, so this will save you from spending hours encoding a 4K video that turns out to be over the limit.
The export process is easy to use and relatively fast, despite the fact that my graphics card was not supported by the program which prevented me from using the optional GPU acceleration feature (Source: Wondershare support). Most of the supported cards are several years old now, but if you have a computer new enough to include an unsupported card, it’s probably fast enough to handle video encoding quickly without needing to rely on help from the GPU.
One of the more useful export features of Filmora is the ability to export videos directly to Youtube, Vimeo, and Facebook, which is another great productivity booster for aspiring viral video stars. You also have the ability to burn DVDs directly from the program, although there is no support for Blu-Ray discs despite the fact that the program is perfectly capable of outputting HD and 4K videos, neither of which are compatible with DVDs.
Extra Editing Modes
For those of you looking for a more streamlined editing process, Filmora has a couple of extra modes that you can select when the program starts: Easy Mode, Instant Cutter, and Action Cam Tool. These are all designed to do specific jobs, and they are all quite easy to use.
Easy mode, as you might expect, is an extremely streamlined video creator intended for making animated slide shows or quickly combining several clips while automatically adding music, overlays and transitions between clips. Unfortunately, it’s almost a pointless addon because the main program itself is incredibly easy to use. Easy mode will do all the work for you, but it will almost certainly mangle your media along the way, so it’s better to just work in Full Feature Mode.
Instant Cutter and the Action Cam Tool are far more useful, but they really should be integrated into the main program instead of acting as standalone programs. They allow you to manipulate and merge individual video clips with customized speed settings, freeze frames, and image stabilization. They’re great features, but there is no good reason for their functionality not to be integrated into Full Feature Mode where you’ll do the majority of your editing, and switching back and forth between them can be time-consuming and frustrating.
The Reasons Behind My Ratings
Effectiveness: 4/5
How To Delete Filmora Watermark
Filmora does a great job of editing videos at the enthusiast and prosumer level, and despite some issues with its non-essential features such as media importing, GPU acceleration and disc burning, it’s quite effective at its primary tasks. For most users looking for a video editing program, Filmora will handle anything you can throw at it with ease, streamline your creation process and look good while doing it.
Price: 4/5
It is fairly competitively priced at $60, but in order to get the most out of the program, you’re probably going to want to buy some of the add-on effects packs. These are a lot less reasonably priced, with some packs costing as much as $30 – half the price of the program itself. There are other video editors on the market that cost slightly more but provide a little more value for your dollar.
Ease of Use: 5/5
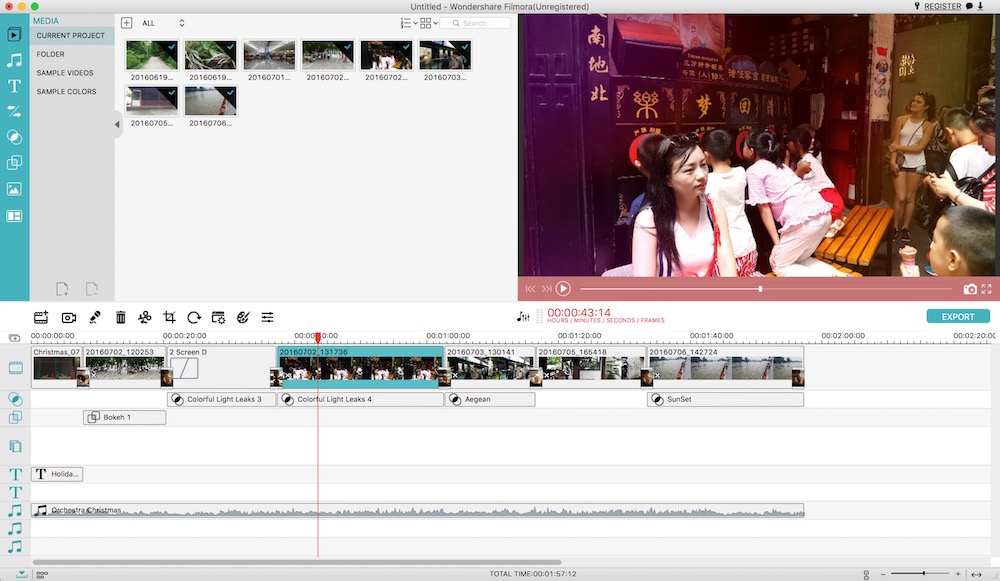
Ease of use is where this editing program really shines. Few video editing programs do such a good job of combining a rich feature set with a simple interface that doesn’t require an extensive training process. Within a few minutes of downloading and installing the program, you can be well on your way to making your first movie, especially if you’re already familiar with other video editing programs. Even if you’re not, the basics are easy to learn, and the Wondershare website has some great introductory training material.
Support: 3/5
Wondershare has been around for a long time, which makes the lack of support information available on their website a bit surprising. They have some good tutorials available on how to use the more basic features of the program, but there are no support forums for users to help each other, and the FAQ section of the site doesn’t provide very many answers. Confusingly, some of the support links within the program itself point to previous versions of the software, which can make it difficult to get the right answers to your questions.
If you find yourself in that spot, like I did when trying to set up social media importing, your only solution is to open a support ticket with the developers and wait for them to get back to you. I don’t know how much of a backlog they have in their support queue, but you may be waiting a while for a reply.
Filmora Alternatives
Camtasia is a very similar program to Filmora, but far more expensive at $199 USD. The primary difference in terms of features is that Camtasia doesn’t rely on presets to create most of its video effects, and instead allows you to create your own animations and presets without requiring a secondary effects program. We also reviewed Camtasia here.
Adobe Premiere Elements is the slightly less-powerful cousin of Adobe’s flagship video editor, but that makes it a better competitor to Filmora. A digital download of the software is available for both Windows and macOS, and while it’s not quite as easy to use as Filmora, it’s also quite a bit more powerful and feature-packed. You can learn more from our Premiere Elements review.
PowerDirector Ultimate is priced competitively and includes a much larger range of effects that can be used in your videos. It’s also the first video editing program to support 360-degree VR videos, so if you’re looking to specialize in VR content this is a better choice than Filmora. That power comes at the cost of user experience, which means the learning curve is much steeper. We also have a detailed review of PowerDirector here.
If you’re looking for alternatives to the Mac version of Filmora, there’s always Apple’s iMovie app. It’s quite easy to use, it’s free and it has been in development for even longer than Filmora, so it’s worth a look. However, so check your macOS version before installing it.
How To Delete Filmora For Mac Shortcut
Conclusion
Filmora is a powerful video editing program that is perfect for users who want to focus on their creativity instead of getting stuck on the technical side of video production. Its careful balance of an easy-to-use interface and professional features make it a good value for beginner and intermediate content creators, but more experienced users will want a solution that offers a bit more control and customization in the editing process.

Enhance a Video
Wondershare Video Editor for Mac provides two ways to help you improve the appearance of a video or image clip by adjusting its current properties like Brightness, Contrast, Hue, Saturateion and Speed. Just want to trim/split/cut/rotate/merge video? Check this tutorial.
To manually enhance a clip
Double click the image or video clip to activate the Photo or Video Inspector on the Timeline or click the Inspector Button directly. Then drag the sliders to adjust the Brightness, Contrast, Hue, Saturation or Speed of the clip. You can watch the Preview Window to see how the new settings affect the image after clicked OK.
To automatically enhance a clip
You can also check the Enhance box to activate the Auto denoise and enhance to the selected object.
Note: Click the Reset button to reset the original color setting of the clip.
Modify video playback speed
Drag the slider to adjust the playback speed of the video clip on Video Inespctor.
Change image duration
Once an image is added onto the Timeline, it has default duration of 5 seconds. But you may want to the image to play for a longer or shorter duration. There are two ways to change the duration of the image.
1. Directly drag the length of the image on the timeline to change the duration.
2. Double click the image to activate Photo Inspector and enter the Duration time in the box. You can click “Apple to all” to apply the same duration time to all the images in the project.
Apply Motion effect
How To Remove Filmora Watermark Mac
Motion effect can help you turn any still photo to animated one.
- To add this effect, double click the image on the Timeline to activate Photo Inspector and then switch to Motion tab. Here you can double click on any motion to apply it on the image.
- To remove the added motion, right click the thumbnail on the Timeline and select 'Delete Motion' from the menu.
Take a snapshot from a video clip
Filmora For Mac Free
To take a photo snapshot of a video clip and save it as an image file, play the video file and pause the video where you want to take the snapshot. Then click the Snapshot button below Preview Windows. The image snapshot will automatically be added to the Media Library and saved to your working folder.
How To Use Filmora Youtube
Download the free trail version below: